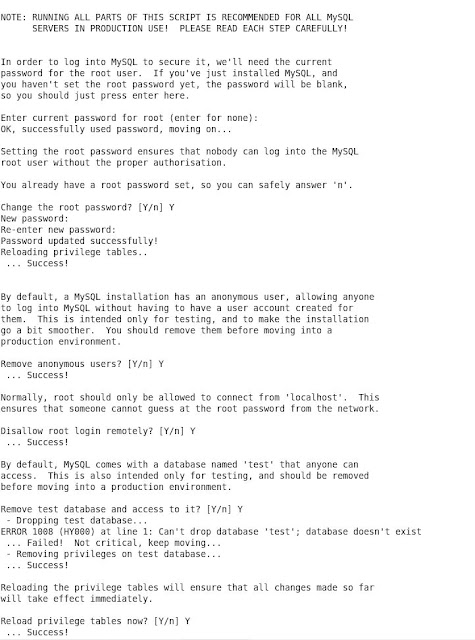筆者延續上篇的網頁伺服器架設,在上篇架設完伺服器軟體後,應該可以展示 CSS + HTML的靜態網頁,但我想這已經滿足不了當代的網頁瀏覽者,因為互動式的網頁才能賦予網頁應用程式更多的功能與吸引瀏覽者。為了要撰寫互動式網頁,我們可以使用很多方法,如 PHP,Perl,Python,Ruby,JAVA等(或 Apache Tomcat 搭配 JSP,https://tomcat.apache.org/download-80.cgi、MS IIS 搭配 ASP 語言,https://msdn.microsoft.com/en-us/library/aa286483.aspx )。本篇要介紹安裝 PHP,與其操作設定檔參數,至於何種網頁互動程式是最好的呢?這端看個人喜愛的語言與熟悉度,或是該程式語言可獲得的資源有多寡,來決定您要學習的程式語言,畢竟很多時候,我們必須站在開發這些語言直譯或編譯器,與各式各樣 framework 的高手肩膀上,才有辦法看更遠。
# PHP
首先說明 Apache 搭配 mod_php 的方法。我們若要同時安裝 php 與 php 處理 mysql 的模組僅需使用指令 yum -y install php php-mysql 即可,如圖 4-30:
(圖4-30)
接下來,我們可以看到 Apache 的設定檔出現 php 模組設定 /etc/httpd/conf.d/php.conf,如圖4-31,但我們真正要調整的 PHP 伺服器軟體參數,是放置於 /etc/php.ini,此設定檔相當重要,無論要 Apache 設定使用 PHP'、Nginx 使用 php-fpm、或在 MS IIS 設定使用 PHP(使用 fastcgi 方式),皆會調整此 php.ini 檔案內的參數。
(圖4-31)
接下來,我們要說明需調整的 /etc/php.ini 檔案內的參數值,其餘維持預設即可,請讀者一樣先閱讀檔案內的說明,筆者僅列出調整參數值如下:
short_open_tag = On
/* 表示除標準宣告 <?php ?>並將程式碼包含在標籤內,開啟short_open_tag 參數後,亦可接受 <? ?>此短標籤,有些 framework 會用短標籤方式撰寫程式碼,如 CodeIgniter (https://www.codeigniter.com/) */
expose_php = Off
/* 關閉 php header 的詳細資料,避免被有心人窺探版本等資訊 */
max_execution_time = 60
/* 有些程式可能需要較長時間完成,如大量送信,故開啟至60秒為最大可執行時間 */
memory_limit = 512M
/* 將記憶體的限制量放大,以利需較大記憶體的程式執行 */
display_errors = Off
/* 此參數於開發時,請設定為 On,有利於開發除錯,上線正式使用時,請設定為 Off */
post_max_size = 64M
/* 加大可用 post 方法($_POST[]) 傳遞的檔案大小 */
cgi.fix_pathinfo=0
upload_max_filesize = 64M
/* 加大可用 file 方法($_FILE[]) 上傳的檔案大小 */
以上設定完後儲存離開,我們需利用指令重新啟動 Apache httpd ,才會重新載入 php.ini 的設定值
service httpd restart
並請記得如有要讓 PHP 上傳的資料夾,請先解除 SELinux 對該資料夾的限制,如下:
$ chcon -Rv --type=httpd_sys_rw_content_t /var/www/html/myupload
/* 將要用於使用網頁上傳檔案的目錄,開啟 SElinux 允許 httpd 可以對該資料夾 read/write */
接著我們利用指令 vim index.php,在我們的 httpd root document 路徑下(如 /var/www/html/ ),建立第一個 php 程式網頁,內容如下:
<?php
phpinfo();
?>
-----------------------------------------------
在於瀏覽器輸入http://127.0.0.1/index.php,便可以看到如圖4-32,便代表我們的 PHP直譯器安裝成功了。因筆者在 VM 下做實作,故僅利用 localhost 來 listen。
(圖4-32)
那 Nginx 的 PHP 套件如何安裝呢?我們可以直接利用 yum install php-fpm,來下載 Nginx 所使用的 PHP fastCGI,如圖 4-33
(圖4-33)
接著我們要修改一下 php-fpm 的設定,設定檔在 /etc/php-fpm.d/www.conf,以下僅列出需修改處,其餘預設即可:
user = nginx
pm.max_requests = 500
rlimit_files = 1024
security.limit_extensions = .php # 限制僅允許 .php 的檔案
其他詳細的設定可參考 php.net 網站的資料
http://php.net/manual/en/install.fpm.configuration.php
緊接著在將 fastcgi 的設定,加入 nginx,利用 vim /etc/nginx/conf.d/default.conf,以下僅列出需修改處:
Server {
location ~ \.php$ { # 將有關 .php 的檔案轉至 fastcgi 處理(此用 Regular Expression 表示)
include fastcgi_params;
root /usr/share/nginx/html;
fastcgi_pass 127.0.0.1:9000;
fastcgi_index index.php;
fastcgi_param SCRIPT_FILENAME $document_root$fastcgi_script_name;
}
location ~ \.ht { # 禁止讀取 .htaccess 與 .htpasswd 設定檔。
deny all;
}
}
$ service php-fpm restart
$ service nginx restart
/* php-fpm 亦為獨立服務,故須重啟動,再重啟動 nginx 的服務 */
則便可瀏覽器輸入 http://127.0.0.1/index.php (如 Apache 測試),可看到圖4-34,在 Server API ,與 Apache 有明顯的不同處,但都使用相同的 /etc/php.ini 檔案參數。
(圖4-34)
更詳細的 php.ini 參數設定,可參閱 http://www.php.net/manual/en/ini.core
要記得,若需要上傳資料至目錄內,亦要開啟 SELinux 對允許 PHP網頁對該目錄讀寫的允許如下:
$ chcon -Rv --type=httpd_sys_rw_content_t /usr/share/nginx/html/myupload
/* 將要用於使用網頁上傳檔案的目錄,開啟 SElinux 允許 PHP 網頁可以 read / write /usr/share/nginx/html/myupload */
# MySQL / MariaDB DBMS
接著,筆者要說明如何安裝資料庫管理系統 (DBMS,https://en.wikipedia.org/wiki/Database ) 軟體,使用 SQL 語法的 MySQL 或 MariaDB。MySQL 原本是 Open Source 很普遍使用的 DBMS 軟體,但自從被 Oracle 公司主導後(MariaDB 賣給 Sun,Sun又給 Oracle 買下,如同 JAVA),雖一樣有免費的版本,但更新與除錯似乎較慢,故 MySQL原本的創始者之一 Michael Widenius (又稱 Monty,https://en.wikipedia.org/wiki/Michael_Widenius),再另創 MariaDB 這個 DMBS,並相容於 MySQL 的資料與命令。至於哪個較好呢?就看讀者個人喜好,看是喜歡大公司 Oracle 背書保證的 MySQL,還是喜歡開放且新穎的 MariaDB,還有就是用的開心就好,老話一句,佞送丟後。
首先,筆者先說明如何下載 MySQL,請記得 MySQL 與 MariaDB 兩種 DBMS,一次僅啟動一種 , 兩者擇一種使用即可,若為其他的 DBMS,如 PostgreSQL,https://www.postgresql.org/,則可放心同時安裝與啟動。否則需要修改他們的 Listen port。我們一樣利用指令 yum -y install mysql-server mysql 下載,如圖4-35
(圖4-35)
至於 MariaDB 亦可使用 yum repository 來安裝 (https://downloads.mariadb.org/mariadb/repositories),我們先利用指令 vim /etc/yum.repos.d/MariaDB.repo,來建立一個管理 yum 下載 MariaDB 軟體套件的來源,再接著於此檔案內加入參數如下:
[mariadb]
name = MariaDB
baseurl = http://yum.mariadb.org/10.1/centos6-amd64 #我們下載第10.1版 64bit 版本
gpgkey=https//yum.mariadb.org/RPM-GPG-KEY-MariaDB
gpgcheck=1
------------------------------------------------------------------------------
以上將檔案儲存離開後,再使用 yum install MariaDB-server MariaDB-client,可以看到 yum 很聰明的告知會將下載的 MariaDB 會取代 mysql,mysql-libs,mysql-server,如圖4-36
(圖4-36)
安裝完成後,無論 MySQL 或 MariaDB,記得重啟並設定開機啟動:
$ service mysqld restart /* 或 service mysql restart */
$ chkconfig --level 235 mysqld on /* 或 chkconfig --level 235 mysql on */
上述兩者之一軟體套件安裝後,筆者接著要說明兩者都適用的安裝與指令。首先要初始化 MariaDB/MySQL 的 root 使用者密碼與權限,密碼預設是空,並僅允許 localhost 的連入。
請執行指令 mysql_secure_installation,執行完後,連這指令的 history 也刪除,真是夠 secure。如下:
Enter current password for root (enter for none): # 直接按 enter鍵
Set root password? [Y/n]
# 直接按 Y 鍵,若 root 密碼非none,則如圖4-37,變成 Change the root password?
Remove anonymous users? [Y/n] # 直接按 Y 鍵,移除匿名使用者
Disallow root login remotely? [Y/n] # 直接按 Y 鍵,移除 root 能遠端登入資料庫管理
Remove test database and access to it? [Y/n] # 直接按 Y 鍵,移除測試用資料庫
Reload privilege tables now? [Y/n] # 直接按 Y 鍵,重新載入新的使用權限資料表
(圖4-37)
初始化後,我們登入 MariaDB/MySQL 並新增新使用者來試試,指令如下:
$ mysql -u root -p # 需輸入密碼的登入
進入後,則進入 MariaDB/MySQL SQL 語法的模式下,如圖4-38,筆者往後僅貼 MariaDB的介面圖,在此先說明。
(圖4-38)
圖4-38可以看到進入 MariaDB/MySQL 介面環境後,我們先用 help 來查詢基本參數,接著利用 show databases; ,指令來看到已經有兩個 Database 在裡面,其中 'mysql' database (筆者利用單引號表內含的資料庫名稱,而非DBMS軟體 )便是存放使用者相關資料。接著我們利用指令新增 database,並新增一使用者有權限操作此 database。筆者往後會用 MySQL> 表 MariaDB/MySQL 的提示字元,亦先敘明。
MySQL> CREATE DATABASE mytestdb;
/* 指令大小寫沒有影響,SQL指令結束記得加上符號 ; */
MySQL> CREATE USER 'sqladmin'@'localhost' IDENTIFIED BY '085978';
/* 新增一個使用者,帳號為 sqladmin,僅允許從 localhost 連入,若須從外部機器連入,請改為 %,或是連入端機器的 IP。設定密碼為 085978,防火牆也記得要開啟允許遠端登入 port 3306,如
$ iptables -A INPUT -p tcp --dport 3306 -j ACCEPT */
MySQL> GRANT ALL PRIVILEGES ON mytestdb.* to 'sqladmin'@'localhost';
MySQL> FLUSH PRIVILEGES;
/* 將所有的 'mysql' database 下的帳號密碼與權限重新載入 */
MySQL> quit; # 退出 MariaDB/MySQL 介面,亦可使用 exit
往後若忘記 root 密碼,亦可用以下方式重置密碼,在放置 mysqld 伺服器軟體 的主機下:
$ service mysqld stop # 先停止 mysqld 的服務
$ mysqld_safe --skip-grant-tables # 利用 safe 模式啟動伺服器軟體
$ mysql -u root # root 無須使用密碼登入
MySQL> use mysql;
MySQL> UPDATE user SET Password=PASSWORD("imreal978") where User='root';
MySQL> FLUSH PRIVILEGES;
MySQL> quit;
/* 以上將 root 的密碼改為 imreal978 ,登出 MariaDB/MySQL 後,便可以使用新密碼登入 mysql -u root -p */
若要匯出備份資料庫,請使用,如備份 mytestdb 資料庫
$ mysqldump -u sqladmin -p mytestdb > mytestdb_backup.sql;
若要匯入資料庫,則在 Terminal 的下,輸入指令
$ mysql -u sqladmin -p db_name < mytestdb_backup.sql
關於更多 SQL(https://en.wikipedia.org/wiki/SQL) 語法可參考,https://mariadb.com/kb/en/mariadb/sql-commands/,若讀者對MariaDB其他操作有興趣,可參考https://mariadb.com/kb/en/mariadb/documentation/,若對 MySQL 的其他操作有興趣,可參考 http://dev.mysql.com/doc/。至此,筆者就不再討論SQL的語法,但為了管理我們的資料庫與資料表方面,除了上述用 SQL 語法來操作,筆者要介紹一個 GUI 的網路版本之 MySQL/MariaDB 管理系統,為 phpMyAdmin ( https://www.phpmyadmin.net/ ),此網頁應用軟體,主要用 PHP 程式語言撰寫,十分適合大朋友小朋友一起攜手管理 MariaDB/MySQL。
首先,我們先從 https://www.phpmyadmin.net/downloads/ 下載所需要的 phpMyAdmin 版本,筆者通常下載 -all-language 的版本(CentOS6_x64的 PHP 版本比較老舊,筆者僅下載 phpMyAdmin 4.0.10.17,讀者可試試其他新的版本 )。下載後請解壓縮,並放置於前面段落所設定的 httpd 或 nginx 的 root document 內,或是您想擺放的資料夾,筆者將其擺放至 httpd 的 /var/www/html 內,並用指令 ln -s phpMyAdmin-4.0.10.17-all-languages phpMyAdmin,來縮短資料夾名稱,如圖4-39。一開始在瀏覽器上輸入 http://127.0.0.1/phpMyAdmin 會出現 mbstring 的錯誤訊息,故使用 yum install -y php-mbstring 來安裝 mbstring 的 PHP 套件,若出現 mysqli 套件問題,請使用 yum install -y php-mysql 來安裝,安裝後,記得要 service httpd restart 重新啟動 httpd。在重新更新 http://127.0.0.1/phpMyAdmin 瀏覽器畫面,便會看到如圖4-40,輸入可管理的帳號密碼登入後(如 root),便可以看到如圖4-40,此時就可以直接利用網頁,管理使用者帳號密碼與權限,或是資料庫的新增刪除與匯出匯入,GUI因為有圖有真相,筆者就不多做說明,詳細 phpMyAdmin 可參考 https://www.phpmyadmin.net/docs/。
最後,為了安全性,請記得設置 phpMyAdmin-4.0.10.17 的資料夾資料需要帳密(.htaccess,.htpasswd)才能讀取頁面,或是利用允許那些 IP 才可以讀到 phpMyAdmin-4.0.10.17的頁面,以防被利用網頁來不斷嘗試 MySQL/MariaDB 的帳號密碼。
(圖4-39)
(圖4-39)

(圖4-40)
若要修正圖4-40的錯誤訊息,請先將 /var/www/html/phpMyAdmin 內的 config.sample.inc.php 利用指令 cp config.sample.inc.php config.inc.php ,換成 phpMyAdmin 的參數設定檔 config.inc.php。聰明的讀者利用 vim config.inc.php,來編輯此設定檔,便可以修正很多錯誤的訊息,並請記得,若用 yum -y install php-* 下載的任何 php 模組(如 phpMyAdmin 所需的 php-mcrypt ),皆需要重新啟動 httpd(或 Nginx 服務下的 php-fpm) ,才能成功載入 PHP 模組功能。除此之外,安裝 phpMyAdmin 後,建議先使用 MariaDB/MySQL 指令匯入 phpMyAdmin 資料夾之內的 create_table.sql ,來創立phpMyAdmin所需的table。
下一章,筆者要介紹常用的網路磁碟系統 NFS ,與可與 MS Windows 分享磁碟的 SAMBA 伺服器軟體,這樣就可以讓辦公室環境有很良好的相容環境,可跨平台的資料交換與分享備份空間,如 NAS 的功用。
# PHP
首先說明 Apache 搭配 mod_php 的方法。我們若要同時安裝 php 與 php 處理 mysql 的模組僅需使用指令 yum -y install php php-mysql 即可,如圖 4-30:
(圖4-30)
接下來,我們可以看到 Apache 的設定檔出現 php 模組設定 /etc/httpd/conf.d/php.conf,如圖4-31,但我們真正要調整的 PHP 伺服器軟體參數,是放置於 /etc/php.ini,此設定檔相當重要,無論要 Apache 設定使用 PHP'、Nginx 使用 php-fpm、或在 MS IIS 設定使用 PHP(使用 fastcgi 方式),皆會調整此 php.ini 檔案內的參數。
(圖4-31)
接下來,我們要說明需調整的 /etc/php.ini 檔案內的參數值,其餘維持預設即可,請讀者一樣先閱讀檔案內的說明,筆者僅列出調整參數值如下:
short_open_tag = On
/* 表示除標準宣告 <?php ?>並將程式碼包含在標籤內,開啟short_open_tag 參數後,亦可接受 <? ?>此短標籤,有些 framework 會用短標籤方式撰寫程式碼,如 CodeIgniter (https://www.codeigniter.com/) */
expose_php = Off
/* 關閉 php header 的詳細資料,避免被有心人窺探版本等資訊 */
max_execution_time = 60
/* 有些程式可能需要較長時間完成,如大量送信,故開啟至60秒為最大可執行時間 */
memory_limit = 512M
/* 將記憶體的限制量放大,以利需較大記憶體的程式執行 */
display_errors = Off
/* 此參數於開發時,請設定為 On,有利於開發除錯,上線正式使用時,請設定為 Off */
post_max_size = 64M
/* 加大可用 post 方法($_POST[]) 傳遞的檔案大小 */
cgi.fix_pathinfo=0
upload_max_filesize = 64M
/* 加大可用 file 方法($_FILE[]) 上傳的檔案大小 */
以上設定完後儲存離開,我們需利用指令重新啟動 Apache httpd ,才會重新載入 php.ini 的設定值
service httpd restart
並請記得如有要讓 PHP 上傳的資料夾,請先解除 SELinux 對該資料夾的限制,如下:
$ chcon -Rv --type=httpd_sys_rw_content_t /var/www/html/myupload
/* 將要用於使用網頁上傳檔案的目錄,開啟 SElinux 允許 httpd 可以對該資料夾 read/write */
接著我們利用指令 vim index.php,在我們的 httpd root document 路徑下(如 /var/www/html/ ),建立第一個 php 程式網頁,內容如下:
<?php
phpinfo();
?>
-----------------------------------------------
在於瀏覽器輸入http://127.0.0.1/index.php,便可以看到如圖4-32,便代表我們的 PHP直譯器安裝成功了。因筆者在 VM 下做實作,故僅利用 localhost 來 listen。
(圖4-32)
那 Nginx 的 PHP 套件如何安裝呢?我們可以直接利用 yum install php-fpm,來下載 Nginx 所使用的 PHP fastCGI,如圖 4-33
(圖4-33)
接著我們要修改一下 php-fpm 的設定,設定檔在 /etc/php-fpm.d/www.conf,以下僅列出需修改處,其餘預設即可:
user = nginx
pm.max_requests = 500
rlimit_files = 1024
security.limit_extensions = .php # 限制僅允許 .php 的檔案
其他詳細的設定可參考 php.net 網站的資料
http://php.net/manual/en/install.fpm.configuration.php
緊接著在將 fastcgi 的設定,加入 nginx,利用 vim /etc/nginx/conf.d/default.conf,以下僅列出需修改處:
Server {
location ~ \.php$ { # 將有關 .php 的檔案轉至 fastcgi 處理(此用 Regular Expression 表示)
include fastcgi_params;
root /usr/share/nginx/html;
fastcgi_pass 127.0.0.1:9000;
fastcgi_index index.php;
fastcgi_param SCRIPT_FILENAME $document_root$fastcgi_script_name;
}
location ~ \.ht { # 禁止讀取 .htaccess 與 .htpasswd 設定檔。
deny all;
}
}
$ service php-fpm restart
$ service nginx restart
/* php-fpm 亦為獨立服務,故須重啟動,再重啟動 nginx 的服務 */
則便可瀏覽器輸入 http://127.0.0.1/index.php (如 Apache 測試),可看到圖4-34,在 Server API ,與 Apache 有明顯的不同處,但都使用相同的 /etc/php.ini 檔案參數。
(圖4-34)
更詳細的 php.ini 參數設定,可參閱 http://www.php.net/manual/en/ini.core
要記得,若需要上傳資料至目錄內,亦要開啟 SELinux 對允許 PHP網頁對該目錄讀寫的允許如下:
$ chcon -Rv --type=httpd_sys_rw_content_t /usr/share/nginx/html/myupload
/* 將要用於使用網頁上傳檔案的目錄,開啟 SElinux 允許 PHP 網頁可以 read / write /usr/share/nginx/html/myupload */
# MySQL / MariaDB DBMS
接著,筆者要說明如何安裝資料庫管理系統 (DBMS,https://en.wikipedia.org/wiki/Database ) 軟體,使用 SQL 語法的 MySQL 或 MariaDB。MySQL 原本是 Open Source 很普遍使用的 DBMS 軟體,但自從被 Oracle 公司主導後(MariaDB 賣給 Sun,Sun又給 Oracle 買下,如同 JAVA),雖一樣有免費的版本,但更新與除錯似乎較慢,故 MySQL原本的創始者之一 Michael Widenius (又稱 Monty,https://en.wikipedia.org/wiki/Michael_Widenius),再另創 MariaDB 這個 DMBS,並相容於 MySQL 的資料與命令。至於哪個較好呢?就看讀者個人喜好,看是喜歡大公司 Oracle 背書保證的 MySQL,還是喜歡開放且新穎的 MariaDB,還有就是用的開心就好,老話一句,佞送丟後。
首先,筆者先說明如何下載 MySQL,請記得 MySQL 與 MariaDB 兩種 DBMS,一次僅啟動一種 , 兩者擇一種使用即可,若為其他的 DBMS,如 PostgreSQL,https://www.postgresql.org/,則可放心同時安裝與啟動。否則需要修改他們的 Listen port。我們一樣利用指令 yum -y install mysql-server mysql 下載,如圖4-35
(圖4-35)
至於 MariaDB 亦可使用 yum repository 來安裝 (https://downloads.mariadb.org/mariadb/repositories),我們先利用指令 vim /etc/yum.repos.d/MariaDB.repo,來建立一個管理 yum 下載 MariaDB 軟體套件的來源,再接著於此檔案內加入參數如下:
[mariadb]
name = MariaDB
baseurl = http://yum.mariadb.org/10.1/centos6-amd64 #我們下載第10.1版 64bit 版本
gpgkey=https//yum.mariadb.org/RPM-GPG-KEY-MariaDB
gpgcheck=1
------------------------------------------------------------------------------
以上將檔案儲存離開後,再使用 yum install MariaDB-server MariaDB-client,可以看到 yum 很聰明的告知會將下載的 MariaDB 會取代 mysql,mysql-libs,mysql-server,如圖4-36
(圖4-36)
安裝完成後,無論 MySQL 或 MariaDB,記得重啟並設定開機啟動:
$ service mysqld restart /* 或 service mysql restart */
$ chkconfig --level 235 mysqld on /* 或 chkconfig --level 235 mysql on */
上述兩者之一軟體套件安裝後,筆者接著要說明兩者都適用的安裝與指令。首先要初始化 MariaDB/MySQL 的 root 使用者密碼與權限,密碼預設是空,並僅允許 localhost 的連入。
請執行指令 mysql_secure_installation,執行完後,連這指令的 history 也刪除,真是夠 secure。如下:
Enter current password for root (enter for none): # 直接按 enter鍵
Set root password? [Y/n]
# 直接按 Y 鍵,若 root 密碼非none,則如圖4-37,變成 Change the root password?
Remove anonymous users? [Y/n] # 直接按 Y 鍵,移除匿名使用者
Disallow root login remotely? [Y/n] # 直接按 Y 鍵,移除 root 能遠端登入資料庫管理
Remove test database and access to it? [Y/n] # 直接按 Y 鍵,移除測試用資料庫
Reload privilege tables now? [Y/n] # 直接按 Y 鍵,重新載入新的使用權限資料表
(圖4-37)
初始化後,我們登入 MariaDB/MySQL 並新增新使用者來試試,指令如下:
$ mysql -u root -p # 需輸入密碼的登入
進入後,則進入 MariaDB/MySQL SQL 語法的模式下,如圖4-38,筆者往後僅貼 MariaDB的介面圖,在此先說明。
(圖4-38)
圖4-38可以看到進入 MariaDB/MySQL 介面環境後,我們先用 help 來查詢基本參數,接著利用 show databases; ,指令來看到已經有兩個 Database 在裡面,其中 'mysql' database (筆者利用單引號表內含的資料庫名稱,而非DBMS軟體 )便是存放使用者相關資料。接著我們利用指令新增 database,並新增一使用者有權限操作此 database。筆者往後會用 MySQL> 表 MariaDB/MySQL 的提示字元,亦先敘明。
MySQL> CREATE DATABASE mytestdb;
/* 指令大小寫沒有影響,SQL指令結束記得加上符號 ; */
MySQL> CREATE USER 'sqladmin'@'localhost' IDENTIFIED BY '085978';
/* 新增一個使用者,帳號為 sqladmin,僅允許從 localhost 連入,若須從外部機器連入,請改為 %,或是連入端機器的 IP。設定密碼為 085978,防火牆也記得要開啟允許遠端登入 port 3306,如
$ iptables -A INPUT -p tcp --dport 3306 -j ACCEPT */
MySQL> GRANT ALL PRIVILEGES ON mytestdb.* to 'sqladmin'@'localhost';
MySQL> FLUSH PRIVILEGES;
/* 將所有的 'mysql' database 下的帳號密碼與權限重新載入 */
MySQL> quit; # 退出 MariaDB/MySQL 介面,亦可使用 exit
往後若忘記 root 密碼,亦可用以下方式重置密碼,在放置 mysqld 伺服器軟體 的主機下:
$ service mysqld stop # 先停止 mysqld 的服務
$ mysqld_safe --skip-grant-tables # 利用 safe 模式啟動伺服器軟體
$ mysql -u root # root 無須使用密碼登入
MySQL> use mysql;
MySQL> UPDATE user SET Password=PASSWORD("imreal978") where User='root';
MySQL> FLUSH PRIVILEGES;
MySQL> quit;
/* 以上將 root 的密碼改為 imreal978 ,登出 MariaDB/MySQL 後,便可以使用新密碼登入 mysql -u root -p */
若要匯出備份資料庫,請使用,如備份 mytestdb 資料庫
$ mysqldump -u sqladmin -p mytestdb > mytestdb_backup.sql;
若要匯入資料庫,則在 Terminal 的下,輸入指令
$ mysql -u sqladmin -p db_name < mytestdb_backup.sql
關於更多 SQL(https://en.wikipedia.org/wiki/SQL) 語法可參考,https://mariadb.com/kb/en/mariadb/sql-commands/,若讀者對MariaDB其他操作有興趣,可參考https://mariadb.com/kb/en/mariadb/documentation/,若對 MySQL 的其他操作有興趣,可參考 http://dev.mysql.com/doc/。至此,筆者就不再討論SQL的語法,但為了管理我們的資料庫與資料表方面,除了上述用 SQL 語法來操作,筆者要介紹一個 GUI 的網路版本之 MySQL/MariaDB 管理系統,為 phpMyAdmin ( https://www.phpmyadmin.net/ ),此網頁應用軟體,主要用 PHP 程式語言撰寫,十分適合大朋友小朋友一起攜手管理 MariaDB/MySQL。
首先,我們先從 https://www.phpmyadmin.net/downloads/ 下載所需要的 phpMyAdmin 版本,筆者通常下載 -all-language 的版本(CentOS6_x64的 PHP 版本比較老舊,筆者僅下載 phpMyAdmin 4.0.10.17,讀者可試試其他新的版本 )。下載後請解壓縮,並放置於前面段落所設定的 httpd 或 nginx 的 root document 內,或是您想擺放的資料夾,筆者將其擺放至 httpd 的 /var/www/html 內,並用指令 ln -s phpMyAdmin-4.0.10.17-all-languages phpMyAdmin,來縮短資料夾名稱,如圖4-39。一開始在瀏覽器上輸入 http://127.0.0.1/phpMyAdmin 會出現 mbstring 的錯誤訊息,故使用 yum install -y php-mbstring 來安裝 mbstring 的 PHP 套件,若出現 mysqli 套件問題,請使用 yum install -y php-mysql 來安裝,安裝後,記得要 service httpd restart 重新啟動 httpd。在重新更新 http://127.0.0.1/phpMyAdmin 瀏覽器畫面,便會看到如圖4-40,輸入可管理的帳號密碼登入後(如 root),便可以看到如圖4-40,此時就可以直接利用網頁,管理使用者帳號密碼與權限,或是資料庫的新增刪除與匯出匯入,GUI因為有圖有真相,筆者就不多做說明,詳細 phpMyAdmin 可參考 https://www.phpmyadmin.net/docs/。
最後,為了安全性,請記得設置 phpMyAdmin-4.0.10.17 的資料夾資料需要帳密(.htaccess,.htpasswd)才能讀取頁面,或是利用允許那些 IP 才可以讀到 phpMyAdmin-4.0.10.17的頁面,以防被利用網頁來不斷嘗試 MySQL/MariaDB 的帳號密碼。
(圖4-39)
(圖4-39)

(圖4-40)
若要修正圖4-40的錯誤訊息,請先將 /var/www/html/phpMyAdmin 內的 config.sample.inc.php 利用指令 cp config.sample.inc.php config.inc.php ,換成 phpMyAdmin 的參數設定檔 config.inc.php。聰明的讀者利用 vim config.inc.php,來編輯此設定檔,便可以修正很多錯誤的訊息,並請記得,若用 yum -y install php-* 下載的任何 php 模組(如 phpMyAdmin 所需的 php-mcrypt ),皆需要重新啟動 httpd(或 Nginx 服務下的 php-fpm) ,才能成功載入 PHP 模組功能。除此之外,安裝 phpMyAdmin 後,建議先使用 MariaDB/MySQL 指令匯入 phpMyAdmin 資料夾之內的 create_table.sql ,來創立phpMyAdmin所需的table。
下一章,筆者要介紹常用的網路磁碟系統 NFS ,與可與 MS Windows 分享磁碟的 SAMBA 伺服器軟體,這樣就可以讓辦公室環境有很良好的相容環境,可跨平台的資料交換與分享備份空間,如 NAS 的功用。