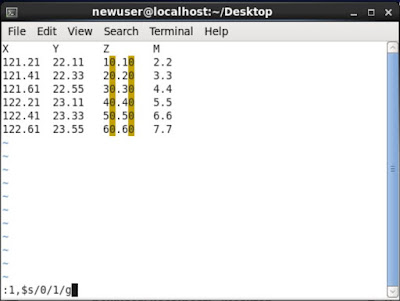圖1-18為利用gedit來開啟圖形化編輯模式,因為已經圖形化,讀者可以自行操作玩一玩,筆者不再多加說明 gedit 圖形化的編輯環境,因為,有圖有真相、有圖有真相、有圖有真相(很重要所以說三遍)(圖1-18下)。關於 Terminal 下編輯檔案的程式,很多高手高手高高手可能會提及 nano Text Editor(http://www.nano-editor.org/),或是 Open Source 的精神領袖 Richard Stallman (https://en.wikipedia.org/wiki/Richard_Stallman,) 之神作 Emacs(https://www.gnu.org/software/emacs/),但筆者本篇還是主要僅說明老牌的檔案編輯器 vim(http://www.vim.org/about.php).
(圖1-18)
圖1-18用第 1 個指令ls,列出現在位置有的檔案與資料夾,可以看到我們上一節所創造的檔案myfirstfile,利用 gedit後面接上檔案名稱 myfirstfile,來開啟該檔案,如第 2 個指令,
$ gedit myfirstfile & /* 在Linux利用 & (and) 符號,可以將指令產生的工作,放入到背景執行。 */
此時顯示出結果分別工作順序號與程序的序號,[1] 21606,若要把它脫離背景執行,可以輸入指令 fg %1(註:鍵盤Ctrl + z,將工作暫停在背景,這時再輸入指令bg %1,就可繼續背景執行) 。將工作放置背景的好處,是輸入Enter執行後,還可以在利用該Terminal視窗,再輸入其他指令,以達到同時多工的效果。因我們用了&,故在同一個視窗便可以在輸入第 3 個指令ps(Process Status,對ps詳細參數想了解的讀者,可利用man ps查詢),列出在執行的工作,將顯示結果分成8個欄位(圖1-19),挑重點說明如下:
$ ps -ef | grep gedit /* 將所有在執行的程式逐行列出,並利用 | ( pipe, 鍵盤按鍵常出現在Enter鍵附近 ),將產生的結果在傳入grep指令,此指令為搜尋字串功能,字串值為gedit,結果便是僅列出含有gedit的該行內容 */
列出內容第一欄位,代表執行的帳號名稱,第二欄為程序的序號(PID, Process ID),第三欄為該程序之(Parent PID,母程序的序號,註:母親比較偉大,故暫解釋成母程序)。在Linux下有執行程式,便會產生一個程序,每個程序都會給一個程序序號,而gedit或grep這兩個指令產生的程序就是兩個不同的序號,但它們的a母程序,因皆同Terminal視窗下的 BASH 程序(同/bin/bash 指令執行中,若想知道指令的絕對位置,可以利用which指令,如which bash),故母程序的序號相同。第五欄是程序產生的時間,第六欄是Terminal序號,第七欄為執行時間,因為僅顯示執行時間1秒以上,第八欄就是執行的程序。
(圖1-19)
接著我們就在命令提示列下輸入指令vim,後面接上檔名當參數,如以下,便可看到圖1-20:
----------------------------
$ vim myfirstfile # 用vim開啟檔案myfirstfile
----------------------------
(圖1-20)
啥咪!這麼陽春的介面,就這樣!?看到這裡,相信很多讀者大多有這種心聲,但筆者還是要說:對,就是這麼陽春,陽春的介面才會容易快速操作,就是陽春才能加很多自己想加。的"料"。要開始操作vim來編輯檔案前,記得,先按鍵盤上的Insert鍵(沒有Insert鍵的鍵盤,請按鍵盤 i 鍵),如圖1-21。可以看到vim視窗左下角已經變成 -- INSERT -- ,這地方為編輯的狀態列與命令列的地方,故讀者一定要熟悉並注意,往右下角看可以看到 0,1,也就是輸入指標位置在第0行(row)(註:因還未輸入任何字元,隨意在第一行輸入字元,再用鍵盤Backspace鍵刪除,就變成維持在 1,1 的第1個字元(char)。
(圖1-21)
接著,我們就輸入一些物體在地理空間上的位置,與它的體積大小,當成檔案內容吧!
在--INSERT--狀態下,輸入字元可以用鍵盤 Tab 鍵來跳躍(預設每次跳8個字元),產生空格,輸入完後,如圖1-22,便可以按鍵盤 Esc 鍵,進入命令模式(以下不在贅述進入該模式方式),鍵入 : (colon),並隨著鍵入 w(write)q(quit),接著按下 Enter 鍵,如圖1-23,便可以存檔後離開畫面,若無法儲存跳出的,可以用 wq!,符號 ! 為強制執行。
(圖1-22)
(圖1-23)
筆者在圖1-23處,先不離開 vim 畫面,所以再圖1-23沒有按下Enter,而得按兩次Esc鍵,在按下Insert鍵,再次進編輯畫面。這時,若要新增與倒數第二行相同的資料至最後一行,則將黑色指標移至倒數第二行處,按Esc鍵,進入左下空白的命令模式(如圖1-24),在按下鍵盤 y 鍵 2次,再將黑色指標移至最後一行,按下鍵盤 p 鍵,則便會複製一份倒數第二行資料到最後一行下方。若要複製多行,則按下鍵盤y鍵2次前,先按下要複製的行數目,如5行就按下數字5,接著再將黑色指標移至要插入的行,按下鍵盤 p 鍵即可貼上所有被複製行。若要刪除某一行,則要先將黑色指標移到該行處,再按下鍵盤 d 鍵 2次,便可以直接刪除整行。若要回復刪除動作,請按下鍵盤 u 鍵。若要複製一小段資料,亦可配合滑鼠左鍵長按拖拉指標選取範圍後放開左鍵,接著移動鍵盤指標,到讀者要貼上的位置,再點選滑鼠中鍵,即貼上滑鼠指標選取的範圍。
(圖1-24)
若我們僅要使用鍵盤選取範圍,複製並貼上呢?那我們可以在命令模式按下鍵盤 Ctrl+v (visual mode),在利用鍵盤上下鍵選取範圍,如圖1-25上,再按下鍵盤 y 鍵,以複製剛剛選取的範圍,如圖1-25中,接著再利用鍵盤上下鍵,移動指標至要貼上的位置,按下鍵盤 p 鍵,就可看到複製的資料,已被貼至您指定的位置了,圖1-25下。若要刪除選取範圍,請於選取後,按下鍵盤 d 鍵,即可刪除選取範圍。
(圖1-25)
那要如何在vim內,對文字字串做搜尋與取代呢?首先,在命令模式下,鍵入 : ,然後給定指令起始與結束行,如圖1-26,為 1,$ (第一行至最後一行,若要從第 2 行至第 5 行,請輸入2,5 ),接著給定 s (意指swap),緊接 / (forward slash),後方再給定搜尋的字串,圖1-25為搜尋 0 ,再接著一個 / ,以分辨要置換目標字串為 1,再接著一個 / ,並給定緊接著的搜尋參數為 g,意旨找尋每一行的一整行。上述這些縮寫字母的表達,在程式語言裡有一個專有名詞稱為Regular Expression(RE,有興趣讀者可參考https://en.wikipedia.org/wiki/Regular_expression),因很多程式語言都有支援該表達方式,後面有機會,筆者會在寫章專篇來探討,在此先不深入介紹。
(圖1-26)
如圖1-26按 Enter鍵後,圖上的0,皆會被 1 取代,若讀者覺得想回復取代前的字串,那直接按鍵盤 u 鍵即回復,筆者為了介紹往後的文字資料處理,僅使用取代前的字串,然後就接著如圖1-23的存檔離開方式,離開 vim,回到了命令提示列畫面。為了待會好對檔案與資料夾做刪除的練習,我們先利用複製檔案與資料夾各一份,到相同路徑下,如圖1-27。圖1-27先利用第1 個指令確認現在位置,然後第 2 指令列出該位置的檔案與資料夾,接著第 3 與 4 指令為輸入cp (copy),如以下
$ cp myfirstfile mytempfile /* 為將原本的myfirstfile檔案複製一份,變成檔案mytempfile,兩者檔案內容會一模一樣。若讀者想確認兩個檔案的內容異同,可以利用指令 diff myfirstfile mytempfile */
$ cp -r myfirstfolder mytempfolder /* 若為資料夾,則要加上 -r ( recursive) 參數,若想看詳細複製情形,可以再加上 -v (verbose),所以就可鍵入 cp -rv */
--------------------------------------------------------------------
緊接著第 7 指令利用 ls 的結果,看到已經產生我們要的檔案,若讀者要了解 cp 詳細參數,請多利用man cp,便不再贅述。再來,我們再利用第 6 與 7 指令 rm (remove),將剛複製的檔案與資料夾刪除,如以下
$ rm -f mytempfile # -f (force) 為不詢問而強制刪除,若要確認詢問,請用 rm -i mytempfile
$ rm -rf mytempfolder # 欲刪除資料夾,同樣要加上 -r (recursive),按Enter鍵刪除前請三思
---------------------------------------------------------------------

(圖1-27)
那如何移動跟改名檔案或資料夾呢?圖1-27第 8 個指令 ls,確認複製的檔案與資料夾皆被刪除後,這時利用第 9 跟 10 指令 mv ,如以下:
$ mv myfirstfile myfile #因為在同一路徑下,所以視為改檔案名稱,資料夾名稱修改亦同
$ mv myfirstfolder ../ # 若為不同路徑,則視為移動,此例為將資料夾移動到上一層
----------------
接著利用第 11 個 ls,可以看到檔案 myfirstfile 的名稱已改成 myfile,myfirstfolder資料夾,已經被我們移走了。
除此之外, 讀者亦可以在 vim 命列列直接執行 Shell 指令,如圖1-28,只要在命令模式直接使用 ! 後面接上 Shell 的指令,按下Enter鍵後,還會再出現提示一次按下Enter鍵。如圖1-26此例為修改檔案前,忘記對原始檔案備份,就可藉此方式在修改存儲前,無須退出 vim, 直接另存一份原始檔的備份。若讀者對 vim 其他詳細功能有興趣,可以參閱網頁http://vimdoc.sourceforge.net/htmldoc/usr_toc.html

(圖1-28)
經過上述的檔案操作練習,相信讀者基本上,已經可以對檔案做自己想要的操作,下一節,我們就利用這些工具,來編輯我們環境變數,並且準備好我們要開始撰寫 Shell Script 的最佳環境吧。
If you have any feedback or question, please go to my forum to discuss.
(圖1-18)
圖1-18用第 1 個指令ls,列出現在位置有的檔案與資料夾,可以看到我們上一節所創造的檔案myfirstfile,利用 gedit後面接上檔案名稱 myfirstfile,來開啟該檔案,如第 2 個指令,
$ gedit myfirstfile & /* 在Linux利用 & (and) 符號,可以將指令產生的工作,放入到背景執行。 */
此時顯示出結果分別工作順序號與程序的序號,[1] 21606,若要把它脫離背景執行,可以輸入指令 fg %1(註:鍵盤Ctrl + z,將工作暫停在背景,這時再輸入指令bg %1,就可繼續背景執行) 。將工作放置背景的好處,是輸入Enter執行後,還可以在利用該Terminal視窗,再輸入其他指令,以達到同時多工的效果。因我們用了&,故在同一個視窗便可以在輸入第 3 個指令ps(Process Status,對ps詳細參數想了解的讀者,可利用man ps查詢),列出在執行的工作,將顯示結果分成8個欄位(圖1-19),挑重點說明如下:
$ ps -ef | grep gedit /* 將所有在執行的程式逐行列出,並利用 | ( pipe, 鍵盤按鍵常出現在Enter鍵附近 ),將產生的結果在傳入grep指令,此指令為搜尋字串功能,字串值為gedit,結果便是僅列出含有gedit的該行內容 */
列出內容第一欄位,代表執行的帳號名稱,第二欄為程序的序號(PID, Process ID),第三欄為該程序之(Parent PID,母程序的序號,註:母親比較偉大,故暫解釋成母程序)。在Linux下有執行程式,便會產生一個程序,每個程序都會給一個程序序號,而gedit或grep這兩個指令產生的程序就是兩個不同的序號,但它們的a母程序,因皆同Terminal視窗下的 BASH 程序(同/bin/bash 指令執行中,若想知道指令的絕對位置,可以利用which指令,如which bash),故母程序的序號相同。第五欄是程序產生的時間,第六欄是Terminal序號,第七欄為執行時間,因為僅顯示執行時間1秒以上,第八欄就是執行的程序。
(圖1-19)
接著我們就在命令提示列下輸入指令vim,後面接上檔名當參數,如以下,便可看到圖1-20:
----------------------------
$ vim myfirstfile # 用vim開啟檔案myfirstfile
----------------------------
(圖1-20)
啥咪!這麼陽春的介面,就這樣!?看到這裡,相信很多讀者大多有這種心聲,但筆者還是要說:對,就是這麼陽春,陽春的介面才會容易快速操作,就是陽春才能加很多自己想加。的"料"。要開始操作vim來編輯檔案前,記得,先按鍵盤上的Insert鍵(沒有Insert鍵的鍵盤,請按鍵盤 i 鍵),如圖1-21。可以看到vim視窗左下角已經變成 -- INSERT -- ,這地方為編輯的狀態列與命令列的地方,故讀者一定要熟悉並注意,往右下角看可以看到 0,1,也就是輸入指標位置在第0行(row)(註:因還未輸入任何字元,隨意在第一行輸入字元,再用鍵盤Backspace鍵刪除,就變成維持在 1,1 的第1個字元(char)。
(圖1-21)
接著,我們就輸入一些物體在地理空間上的位置,與它的體積大小,當成檔案內容吧!
在--INSERT--狀態下,輸入字元可以用鍵盤 Tab 鍵來跳躍(預設每次跳8個字元),產生空格,輸入完後,如圖1-22,便可以按鍵盤 Esc 鍵,進入命令模式(以下不在贅述進入該模式方式),鍵入 : (colon),並隨著鍵入 w(write)q(quit),接著按下 Enter 鍵,如圖1-23,便可以存檔後離開畫面,若無法儲存跳出的,可以用 wq!,符號 ! 為強制執行。
(圖1-22)
(圖1-23)
筆者在圖1-23處,先不離開 vim 畫面,所以再圖1-23沒有按下Enter,而得按兩次Esc鍵,在按下Insert鍵,再次進編輯畫面。這時,若要新增與倒數第二行相同的資料至最後一行,則將黑色指標移至倒數第二行處,按Esc鍵,進入左下空白的命令模式(如圖1-24),在按下鍵盤 y 鍵 2次,再將黑色指標移至最後一行,按下鍵盤 p 鍵,則便會複製一份倒數第二行資料到最後一行下方。若要複製多行,則按下鍵盤y鍵2次前,先按下要複製的行數目,如5行就按下數字5,接著再將黑色指標移至要插入的行,按下鍵盤 p 鍵即可貼上所有被複製行。若要刪除某一行,則要先將黑色指標移到該行處,再按下鍵盤 d 鍵 2次,便可以直接刪除整行。若要回復刪除動作,請按下鍵盤 u 鍵。若要複製一小段資料,亦可配合滑鼠左鍵長按拖拉指標選取範圍後放開左鍵,接著移動鍵盤指標,到讀者要貼上的位置,再點選滑鼠中鍵,即貼上滑鼠指標選取的範圍。
(圖1-24)
若我們僅要使用鍵盤選取範圍,複製並貼上呢?那我們可以在命令模式按下鍵盤 Ctrl+v (visual mode),在利用鍵盤上下鍵選取範圍,如圖1-25上,再按下鍵盤 y 鍵,以複製剛剛選取的範圍,如圖1-25中,接著再利用鍵盤上下鍵,移動指標至要貼上的位置,按下鍵盤 p 鍵,就可看到複製的資料,已被貼至您指定的位置了,圖1-25下。若要刪除選取範圍,請於選取後,按下鍵盤 d 鍵,即可刪除選取範圍。
(圖1-25)
那要如何在vim內,對文字字串做搜尋與取代呢?首先,在命令模式下,鍵入 : ,然後給定指令起始與結束行,如圖1-26,為 1,$ (第一行至最後一行,若要從第 2 行至第 5 行,請輸入2,5 ),接著給定 s (意指swap),緊接 / (forward slash),後方再給定搜尋的字串,圖1-25為搜尋 0 ,再接著一個 / ,以分辨要置換目標字串為 1,再接著一個 / ,並給定緊接著的搜尋參數為 g,意旨找尋每一行的一整行。上述這些縮寫字母的表達,在程式語言裡有一個專有名詞稱為Regular Expression(RE,有興趣讀者可參考https://en.wikipedia.org/wiki/Regular_expression),因很多程式語言都有支援該表達方式,後面有機會,筆者會在寫章專篇來探討,在此先不深入介紹。
(圖1-26)
如圖1-26按 Enter鍵後,圖上的0,皆會被 1 取代,若讀者覺得想回復取代前的字串,那直接按鍵盤 u 鍵即回復,筆者為了介紹往後的文字資料處理,僅使用取代前的字串,然後就接著如圖1-23的存檔離開方式,離開 vim,回到了命令提示列畫面。為了待會好對檔案與資料夾做刪除的練習,我們先利用複製檔案與資料夾各一份,到相同路徑下,如圖1-27。圖1-27先利用第1 個指令確認現在位置,然後第 2 指令列出該位置的檔案與資料夾,接著第 3 與 4 指令為輸入cp (copy),如以下
$ cp myfirstfile mytempfile /* 為將原本的myfirstfile檔案複製一份,變成檔案mytempfile,兩者檔案內容會一模一樣。若讀者想確認兩個檔案的內容異同,可以利用指令 diff myfirstfile mytempfile */
$ cp -r myfirstfolder mytempfolder /* 若為資料夾,則要加上 -r ( recursive) 參數,若想看詳細複製情形,可以再加上 -v (verbose),所以就可鍵入 cp -rv */
--------------------------------------------------------------------
緊接著第 7 指令利用 ls 的結果,看到已經產生我們要的檔案,若讀者要了解 cp 詳細參數,請多利用man cp,便不再贅述。再來,我們再利用第 6 與 7 指令 rm (remove),將剛複製的檔案與資料夾刪除,如以下
$ rm -f mytempfile # -f (force) 為不詢問而強制刪除,若要確認詢問,請用 rm -i mytempfile
$ rm -rf mytempfolder # 欲刪除資料夾,同樣要加上 -r (recursive),按Enter鍵刪除前請三思
---------------------------------------------------------------------

(圖1-27)
那如何移動跟改名檔案或資料夾呢?圖1-27第 8 個指令 ls,確認複製的檔案與資料夾皆被刪除後,這時利用第 9 跟 10 指令 mv ,如以下:
$ mv myfirstfile myfile #因為在同一路徑下,所以視為改檔案名稱,資料夾名稱修改亦同
$ mv myfirstfolder ../ # 若為不同路徑,則視為移動,此例為將資料夾移動到上一層
----------------
接著利用第 11 個 ls,可以看到檔案 myfirstfile 的名稱已改成 myfile,myfirstfolder資料夾,已經被我們移走了。
除此之外, 讀者亦可以在 vim 命列列直接執行 Shell 指令,如圖1-28,只要在命令模式直接使用 ! 後面接上 Shell 的指令,按下Enter鍵後,還會再出現提示一次按下Enter鍵。如圖1-26此例為修改檔案前,忘記對原始檔案備份,就可藉此方式在修改存儲前,無須退出 vim, 直接另存一份原始檔的備份。若讀者對 vim 其他詳細功能有興趣,可以參閱網頁http://vimdoc.sourceforge.net/htmldoc/usr_toc.html

(圖1-28)
經過上述的檔案操作練習,相信讀者基本上,已經可以對檔案做自己想要的操作,下一節,我們就利用這些工具,來編輯我們環境變數,並且準備好我們要開始撰寫 Shell Script 的最佳環境吧。
If you have any feedback or question, please go to my forum to discuss.